Users can add photos and images to their boards. This is particularly useful for visual brainstorming, creating vision boards, or simply for personalizing the space.
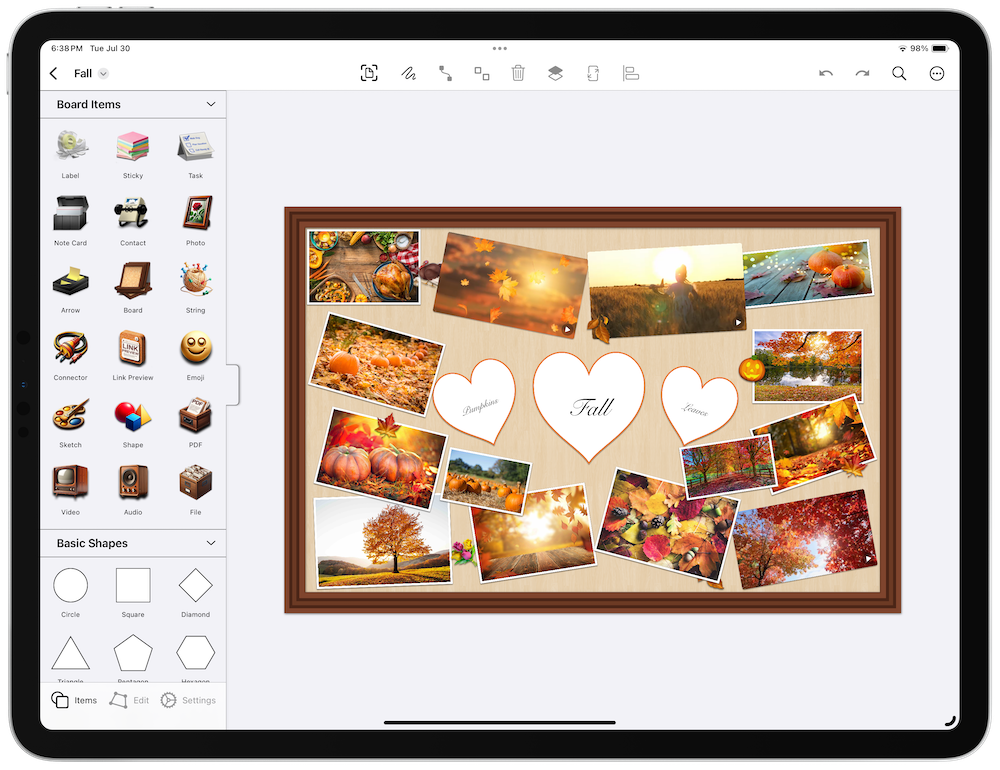
To use the described feature on an iPadOS or macOS device, first extend the shelf on the left side of the screen. On an iPhone, the shelf extends from the bottom instead. Here are the steps to follow: